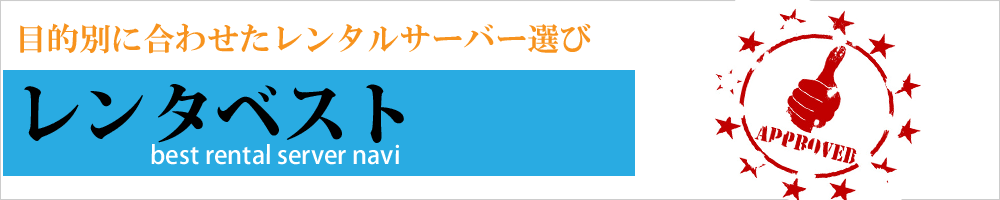ワードプレス管理画面へのログイン方法
ワードプレスで記事投稿をしたり、
様々な設定変更などを行うのは管理画面上ですべて行います。
一見難しそうに見える管理画面ですが、
慣れてしまえばブログと同じように使えるようになります。
そこで、この記事ではワードプレスのログイン方法や
管理画面の各種使い方について説明していきます。
ワードプレス管理画面へのログイン方法
まずは、ワードプレスのログイン画面を開きましょう。
ログインのURLは
(http://あなたのURL/ファイルのあるディレクトリ/wp-login.php)
でログイン画面を表示することができます。
表示されたらユーザー名とパスワードを
入力してログインをクリックします。
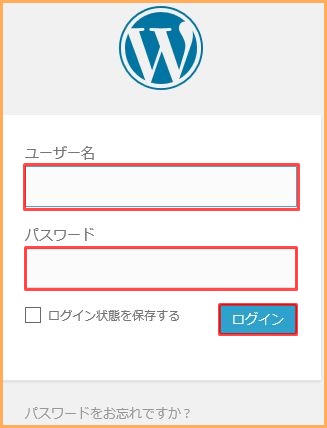
ログインしたらワードプレスの管理画面が表示されます。
左メニューにはワードプレス内でできる事のメニューが並んでいて
分かりやすい管理画面になっています。
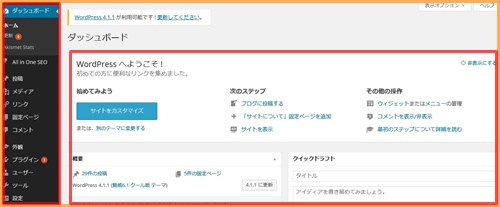
左メニューはマウスのカーソルをメニューに合わせると
さらに詳細のメニューが表示されます。
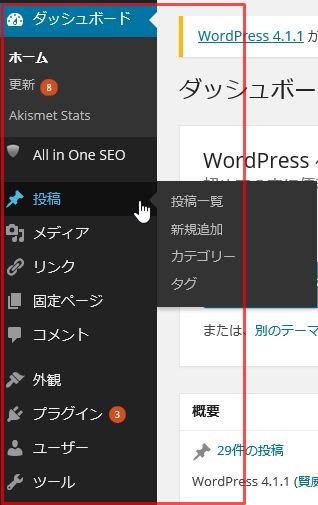
自分のワードプレスサイトを見たい時には管理画面の
左上にあるサイトタイトルまたは「サイトを表示」をクリックすることでサイトの状態を確認できます。
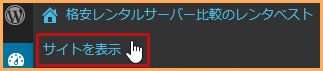
このように現在のサイトの状態を確認することができます。
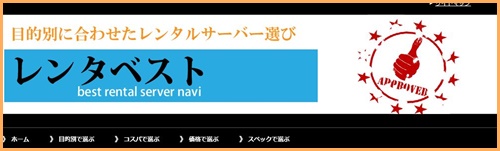
管理画面からログアウトするには?
まず、管理画面の右上にある「こんにちは(ユーザー名)」
にカーソルを持っていきます。
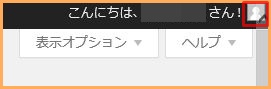
ログアウトをクリックすることで簡単にログアウトできます。
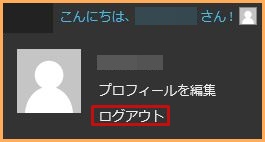
ログインできない時はどうする?
ワードプレスにログインできない時には
いくつかの事例が考えられるので事例ごとの対処法をご紹介します。
1、パスワードなどのログイン情報を忘れた。
パスワードの再発行を行う方法はログイン画面の
下部にあるパスワードを忘れた方をクリックします。
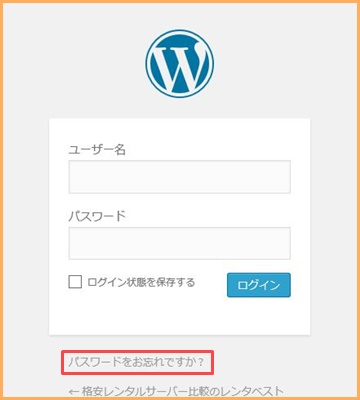
ユーザー名またはインストールの時に設定した
メールアドレスを入力してパスワードの再発行ができます。
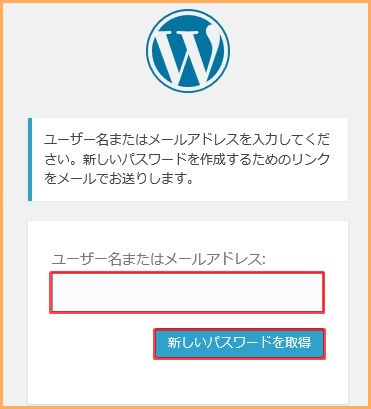
2、ログインURLがadminになっている
http://あなたのURL/ファイルの設置されているディレクトリ/wp-admin/で
ワードプレスへのログインをしていた人で突然ログインできなくなるという
現象があります。
ログインURLはサイトのURL/ファイルのあるディレクトリ/wp-login.php
を利用した方がこのような現象が起こらないので安心できます。
adminでのログインも独自ドメインのクッキーを削除した後に
ログインしなおせば入れるようになります。
3、テーマやプラグインの影響でログインできない
一部のテーマやプラグインによっては
設置後にワードプレスにログインできなくなる
という現象が起きるようです。
突然、管理画面に入れない状態になった場合には、
FTPソフトで直近で行った作業を思い出してプラグインやテーマの中から
一旦削除してログインできることを確認してから入れなおしてみるといいでしょう。